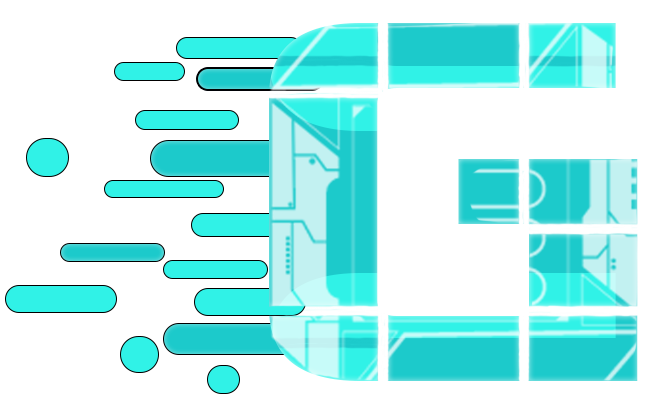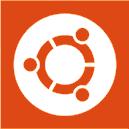Ziel
Wir installieren ein Computer / Virtuelle Maschine mit Ubuntu 20.04.
Anmerkung: Zur Vereinfachung des Textes nehme ich direkt meine Umsetzung mit einer Virtuellen Maschine (VM).
Voraussetzungen
- ISO mit Ubuntu 20.04 (Get Ubuntu Server | Download | Ubuntu)
- Virtuelle Maschine oder Physisches Gerät (z.B. Computer)
Installation
Du startest die VM und wählst als Startmedium die ISO und wartest bis zum nächsten Schritt. Dies kann je nach Leistung einige Sekunden bis wenige Minuten dauern.
Installations-Angaben
Im ersten Screen wählst du nun die Sprache aus. In diesem Falle wählen wir nun Deutsch.
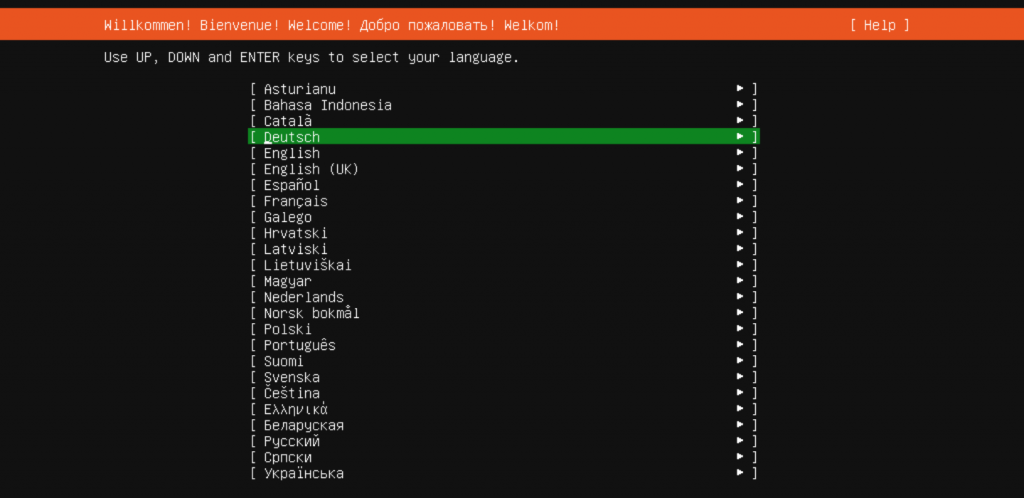
Nun möchte Ubuntu Server von dir wissen, was für ein Tastaturlayout du verwendest. Die meisten Blogleser werden vermutlich «Deutsch (Deutschland)», «Deutsch (Österreich)» oder «Deutsch (Schweiz)» haben. In meinem Beispiel ist die Schweizer variante gewählt, damit es mit meiner Tastatur stimmt.
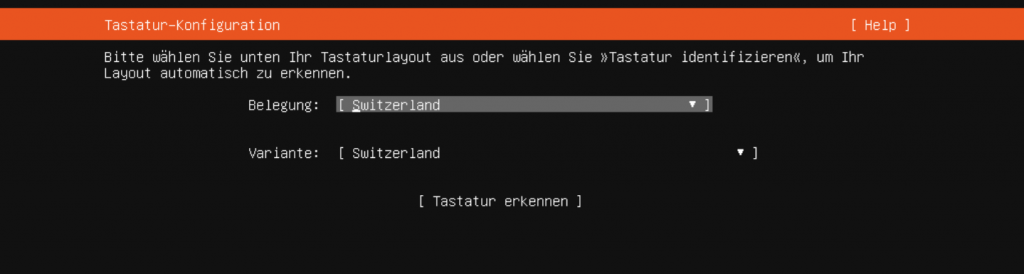
Im nächsten Schritt, geht es bereits um dein Netzwerk. Viele werden vermutlich die Standard-Einstellung verwenden – DHCP. Ich wähle jedoch eine Fixe IP und fülle die Daten entsprechend ab. IPv6 lasse ich einmal für den Start auf DHCP und wird erst später entsprechend verwendet.
Zur Erklärung der Maske:
Subnetz: Viele werden das unter 255.255.255.0 kennen oder ähnlicher Angabe. In meiner Umgebung verwende ich hier jedoch eine andere Angabe-Art z.B. 10.0.0.0/24.
Adresse: Dies ist die Effektiv Fixe IP-Adresse von eurem Gerät. z.B. 10.0.0.2
Gateway: Im Normalfall euer Router, sprich «wohin» die Pakete für den Internetzugriff gesendet werden sollen bzw. ins allgemeine Routing. Dies kann z.B. 10.0.0.1 sein.
Namensserver: Dem ein oder anderen vielleicht bereits bekannt als «DNS». Sprich, wohin der Server die Anfragen senden soll, welche er selbständig nicht auflösen kann. Bei den meisten wird dies ebenfalls der Router sein. Ihr könnt jedoch auch einen Externen angeben z.B. Google mit 8.8.8.8 bzw. 8.8.4.4. Ebenfalls ist es möglich einen eigenen Internen zu nutzen.
Suchdomänen: Diese Angabe ist zur Vereinfachung eines URL gedacht (Intern) statt z.B. webserver.heimnetzwerk.local kann er einfach mit webserver angesprochen werden.
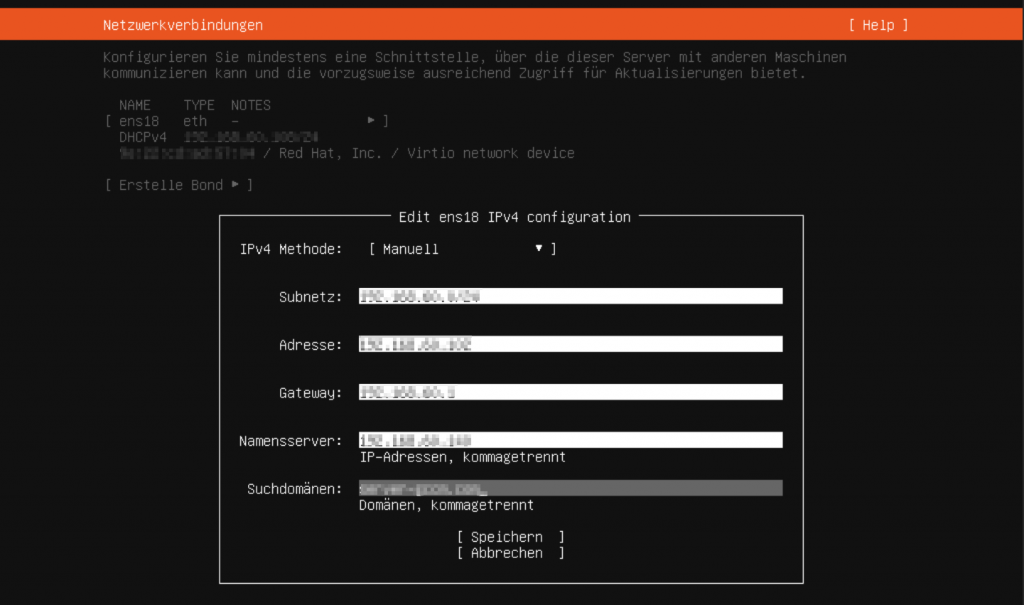
Als nächstes wirst du nach dem Proxy Server gefragt. Da dies im Heimnetzwerk die wenigsten nutzen werden, überspringe ich diese Angabe und verzichte ebenfalls auf ein Screenshot.
Das selbe gilt beim Mirror Server. Da ich den vorgegebenen verwende und nur «Enter» drücke braucht es keine weiteren Details.
Nun will der Server sich an den Speicherplatz machen. Ich wähle Standartmässig die ganze Disc und verzichte hier auf Partitionierungen. Natürlich kann noch einiges an Leistung bei entsprechenden SWAP Partitionierungen etc. rausgeholt werden. Um dies geht es jedoch in diesem Tutorial nicht. Dies wird später einmal behandelt.
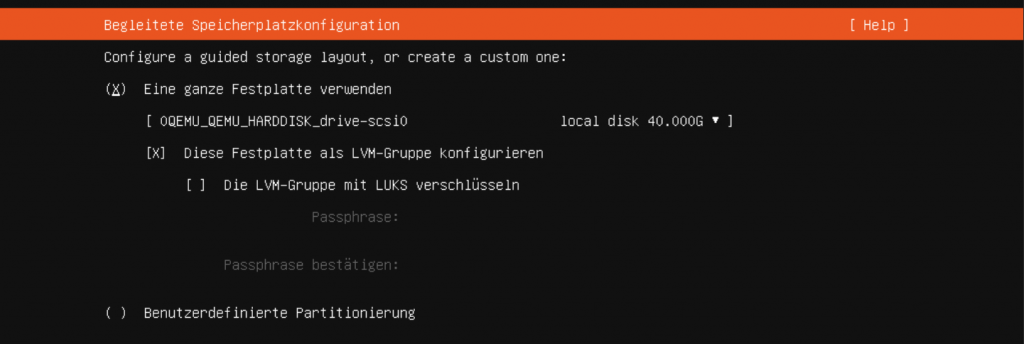
Jetzt möchte der Server genauere Angaben über die Festplatte haben. Wir machen zur Vereinfachung das ubuntu-lv auf maximale Grösse.
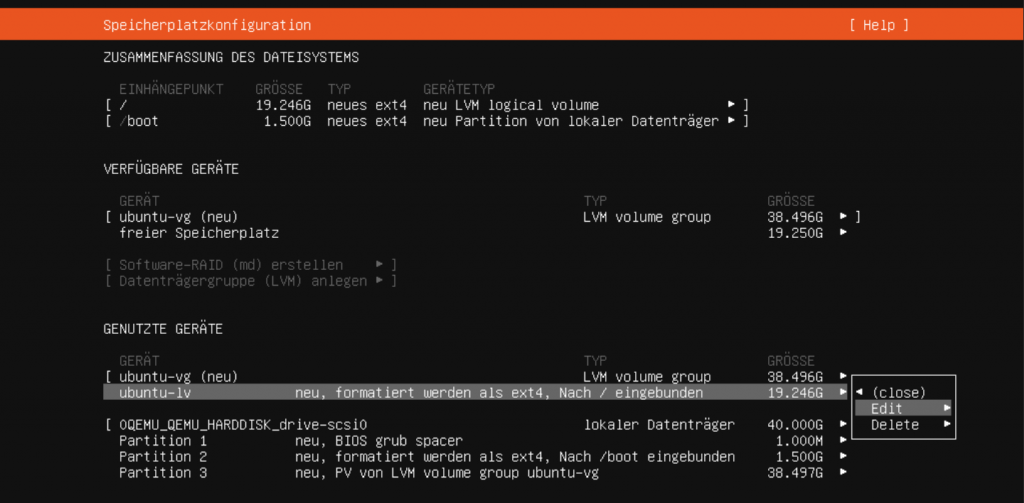
Die Benutzereinstellungen werden als jetzt abgefragt.
Ihr Name; Dies ist der «Displayname». Der kann sich vom Benutzernamen unterscheiden.
Name Ihres Servers; Das kann als «Computernamen» interpretiert werden. Er kann jedoch auch den Namen für den Externen Zugriff beinhalten.
Benutzername sollte selbst erklärend sein.
Passwort; Ich empfehle, wenn ein Externer Zugriff gewährt wird ein «Kryptisches» Kennwort.
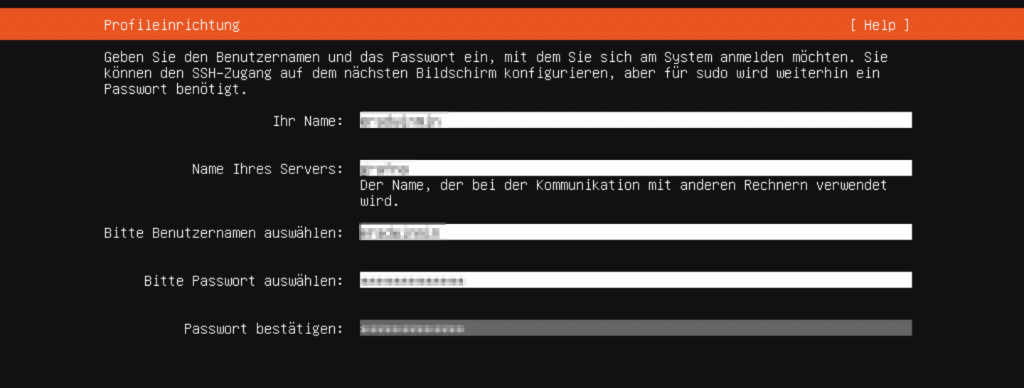
Da ich nicht immer über die Verwaltungskonsole meiner Virtualisierung gehen möchte, sondern gerne auch Copy/Paste verwende oder zwischen den Servern hin und her wechsle, wähle ich den OpenSSH Server zur Installation an.
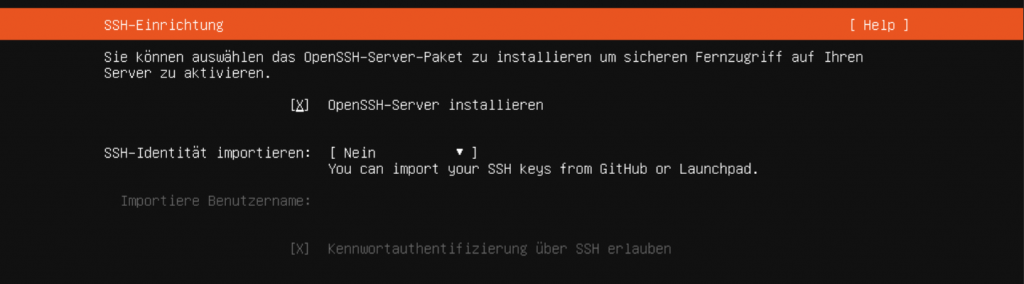
Weitere Pakete möchte ich nun nicht installieren, da ich lieber komplett manuell alle Einstellungen etc. vornehme und wähle deswegen direkt Erledigt im nächsten Schritt.
Der Server beginnt nun mit der Installation. Dies dauert je nach Systemleistung zwischen wenigen bis einigen Minuten.
Sobald der Screen so aussieht, entferne ich die ISO und wähle Neu starten. Die Installation ist soweit abgeschlossen.
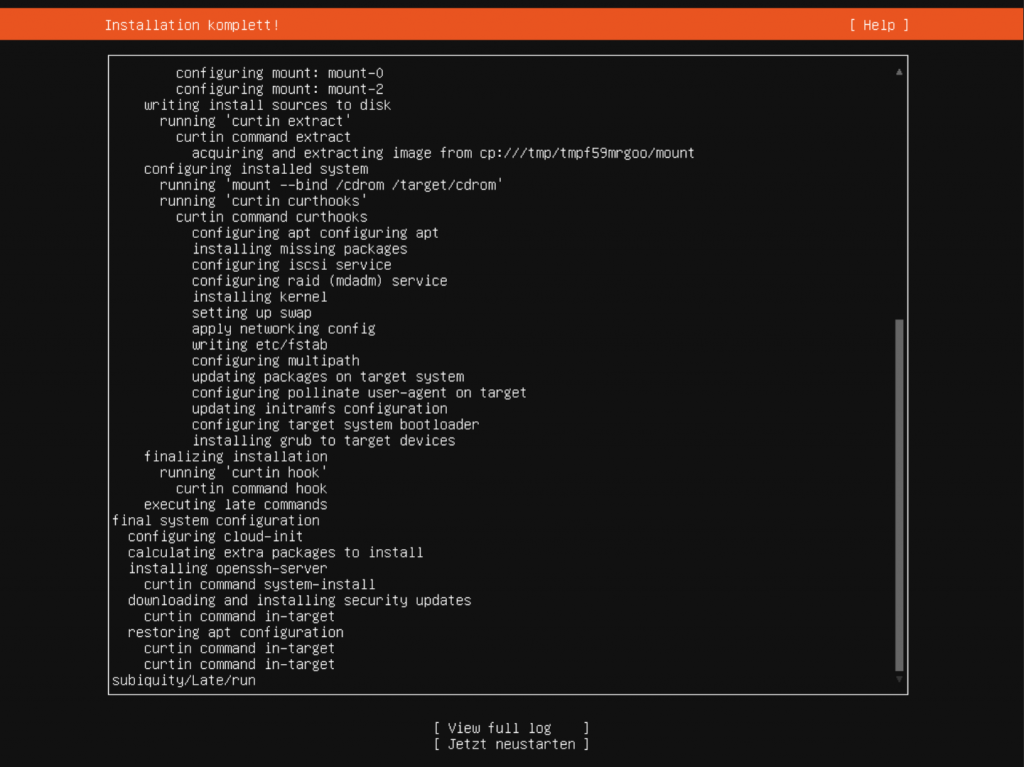
Post Installations-Schritte
Nach der Installation gibt es noch ein paar Schritte zu erledigen. Deswegen öffne ich über PowerShell von meinem Computer eine SSH Verbindung auf den neu installieren Server. Dazu gebe ich lediglich folgenden Befehl ein:
ssh benutzernamen@ipadresse
--------------------
Bzw;
ssh gccm@10.0.0.2Ich werde gefragt ob der Key in Ordnung ist. Natürlich ist er das, da es auch mein Server ist.
Nun gebe ich mein Kennwort ein und drücke «Enter». Somit bin ich verbunden.
Der Server soll noch die letzten Updates erhalten. Dies können wir so gestalten:
sudo su
--------------------
Kennwortangeben
--------------------
apt-get update
--------------------
apt-get upgrade -y && apt-get dist-upgrade -y
--------------------
rebootErklärt heisst dies soviel wie:
sudo su –> root Access wird gewählt
apt-get update –> Der Server such nach Updates in seinen Repositorys
apt-get upgrade -y && apt-get dist-upgrade -y –> im ersten Schritt lasse ich alle Pakete aktualisieren. Im 2. Schritt werden auch die Versionen angehoben.
reboot –> wir lassen die VM neustarten.
Nun ist der Server für weitere Schritte vorbereitet.